
Lock Files
Lock folders in Windows 7 or 10 | Protect files and folders | Folder lock.
 |
| Lock files |
First of all, you need to select a folder that you want to lock.
Then, Right click on the selected folder and select the "Properties" option.
After clicking the option, a new dialog box will appear.
Then, select the Administrative option. After selecting click on "Edit".
After clicking on edit, a new dialog box will appear.
Then, again select the Administrative option and click on Edit option.
Then, select all the options under "Deny". Click on Ok.
After clicking on Ok, a new dialog box open and again click on Ok.
After that, you can check it that it cannot be open, copy, move, delete and rename.
You can try it again by clicking on Try Again option. But it cannot do anything.
It will not open, copy, move, delete or rename until you will untick all the "Deny" option.


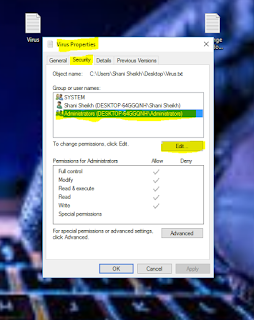






Hey Guys ! I hope you will enjoying it. You can see that how easily you will lock the folder.
ReplyDelete